LimeSurvey 13 - Lancer des invitations 1 juillet 2019
LimeSurvey - Tutoriel 13 - Lancer des invitations
-
Lancer des invitations
Réalisation DANE Académie de la Réunion
Transcription du contenu :
Mon enquête est à présent activée et disponible en ligne à l’adresse suivante.
Comme annoncé précédemment, il va s’agir maintenant d’envoyer ce lien à deux ou trois personnes qui testeront l’enquête en ligne, en condition réelle.
Il existe bien un mode anonyme qui consiste à transférer simplement le lien permettant d’accéder à l’enquête en ligne en le copiant puis le collant dans un courriel par exemple. On va s’intéresser à des envois simultanés pour plusieurs personnes, voire à des groupes déjà constitués. On passe par des invitations.
On va dans « Participants au questionnaire », « initialiser la table des invitations », « continuer », « créer », ajouter des contacts et l’on peut directement saisir les données d’un testeur avec son adresse mèl., son prénom, son nom et l’on a même la possibilité de spécifier une plage d’accessibilité de l’application en ligne afin d’inciter les testeurs à jauger l’enquête rapidement. On sauvegarde. On peut adjoindre un ou deux autres contacts qui serviront également à évaluer l’enquête.
Selon les remarques de ces personnes, il faudra peut-être « désactiver » le questionnaire en l’arrêtant, procéder aux modifications après concertation puis le réactiver. N’oublions pas que désactiver un questionnaire fera perdre un accès immédiat aux données déjà saisies, ce qui a peu d’importance ici dans notre phase de finalisation de l’enquête.
On considère à présent le produit « fini ». On peut le diffuser aux destinataires.
Comme on a désactivé le questionnaire pour apporter des modifications, on recommence la procédure en créant des participants au questionnaire comme on l’a vu au début de ce tutoriel. On va dans créer mais cette fois-ci on va s’intéresser aux options Fichier CSV et requête LDAP.
Commençons par le fichier CSV. Il faut au préalable l’avoir créé avec la bonne structure.
La première ligne doit contenir trois champs intitulés : firstname, lastname, email. Il est donc nécessaire de saisir ligne après ligne le prénom, le nom et le courriel de vos invités
Une fois ce fichier CSV sauvegardé sur l’ordinateur, on pourra l’importer. On clique sur envoyer. On peut visualiser les participants en test pour ce tutoriel et vérifier que ce sont les bonnes personnes qui recevront l’invitation.
On va choisir l’option requête LDAP qui nous permettra de choisir le public à qui l’on destine l’enquête. Ici nous avons sélectionné les professeurs présents dans l’annuaire ENVOLE.
On clique sur envoyer. L’importation s’est réalisée avec succès.
On souhaite expédier à présent les courriels d’invitation. On peut dans un premier temps éditer le message afin dans modifier le contenu. On évitera toutefois de toucher aux champs qui se trouvent entre accolades.
Il est même possible d’ajouter un fichier joint à l’envoi.
Et donc on transmet le message à chacun des destinataires.
Vous aurez remarqué le champ « Envoyer les courriels de rappel. C’est très utile si vos contacts ne répondent pas assez rapidement à votre enquête.
Voila il ne reste plus qu’à attendre les réponses, les dépouiller puis les traiter. Nous verrons ça dans les tutoriels à venir.
-
 48
48
- Durée : 00:03:54
- Nombre de vues : 1477
- Type : Tutoriel 278
- Mise en ligne le 4 juillet 2019
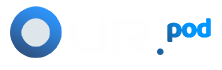
 situé à gauche d'un fichier pour sélectionner un fichier. N'hésitez pas à regarder la vidéo d'aide pour l'utilisation du gestionnaire de fichier.
situé à gauche d'un fichier pour sélectionner un fichier. N'hésitez pas à regarder la vidéo d'aide pour l'utilisation du gestionnaire de fichier.